* Disclaimer: Please note that the user experience (UX) shown in the recordings may not exactly match the current version of the platform, as the vendor continuously evolves and updates the product over time.
Here you can find the Learning Studio: hmgroup.edcast.com
Yes, there is a shortcut available for download on company computers and availble by default on Back-Office PC (Citrix) for Store. Simply search for "Learning Studio" in the Start Menu.
It depends on which device you're using.
How to log in with company computer:
How to log in with a private computer:
How to log in with your mobile:
* Username is your name.surname@brand.com
*Supported Mobile Devices and Browsers
Device Types:
Recommendation:For the best user experience, use the default browser.
It depends on which device you're using.
How to log in with Back-Office PC(Citrix)*:
*If you try to access Learning Studio with a company computer outside of H&M network or private computer, please follow the guide under “How do I login as an Office worker from private computer”
How to login with shared mobile device?
How do I login with mobile device?
* Username is your name.surname@brand.com
*Supported Mobile Devices and Browsers
Device Types:
Recommendation:For the best user experience, use the default browser.
* Username is your name.surname@brand.com
*Supported Mobile Devices and Browsers
Device Types:
Recommendation:For the best user experience, use the default browser.
It depends on which mobile device you will access the app from.
Shared mobile device:
Personal mobile device:
* Username is your name.surname@brand.com
*Supported Mobile Devices and Browsers
Device Types:
Recommendation:For the best user experience, use the default browser.
We're rolling out the Learning Studio in phases based on countries across brands and functions.
Timeline for rollout of the Learning Studio
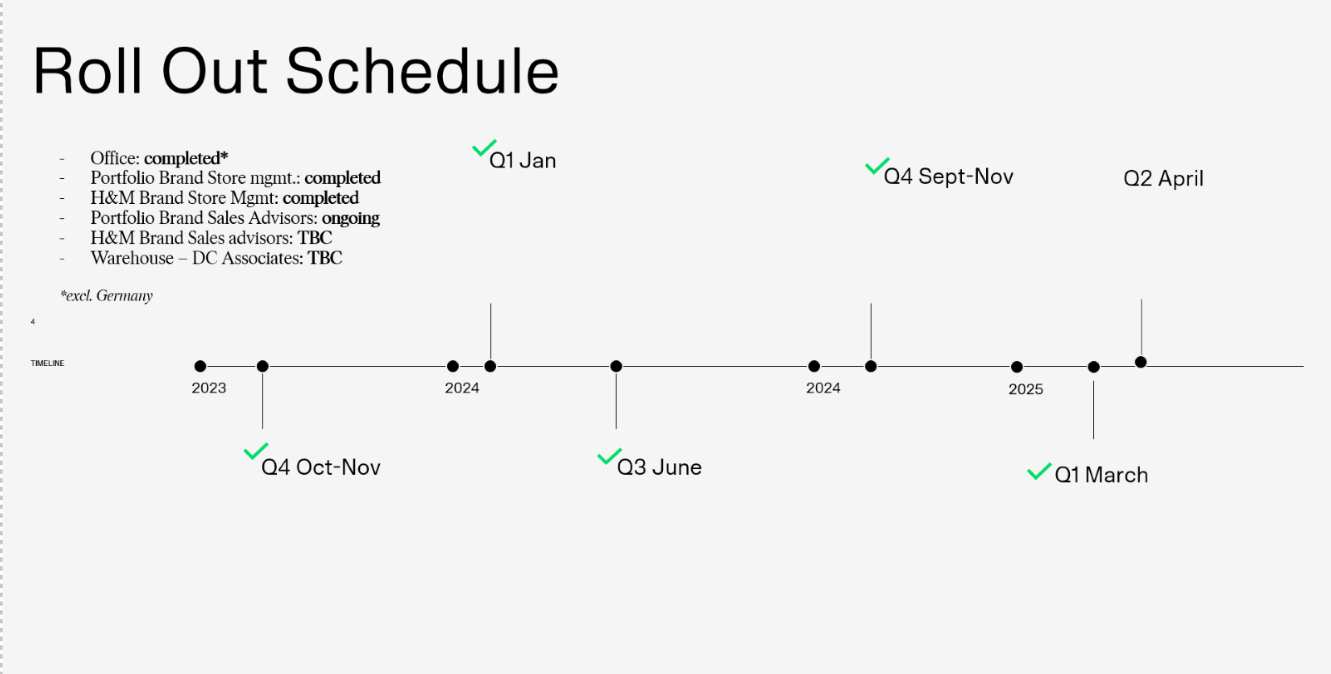
Does this not answer your question? Please check Do consultants have access to the Learning Studio?
If your colleague is in the same country as you, they can reach out to:
All Store employees : Store Service Desk Follow local procedures or ask you manager.
Everyone else: Global Helpdesk
At the moment, consultants do not have access to the Learning Studio. This is due to technical issues, but it’s in our road map to give consultants access to the Learning Studio in the future.
Yes, all new employees should receive a welcome email on their first day*. If you can't find it, search for an email from learningstudio@hmgroup.com.
*If you have not received a welcome email from learningstudio@hmgroup.com within two days, please contact .
All Store employees : Store Service Desk Follow local procedures or ask you manager.
Everyone else: Global Helpdesk
Yes, there is!
The Learning Studio app by Cornerstone LearningExperience is available for both Android and iOS devices.
As an Office or Warehouse worker make sure you have an MFA (multi-factor-authentication) installed on your mobile, before downloading the app.
Head over to App Store or Google Play and download the app*.
* The app's name is Cornerstone LearningExperience. Cornerstone is the company that owns the platform we're using for creating the Learning Studio.
Add the Learning Studio directly to Microsoft Edge or Chrome and cut down the amount of time you spend searching for learning content.
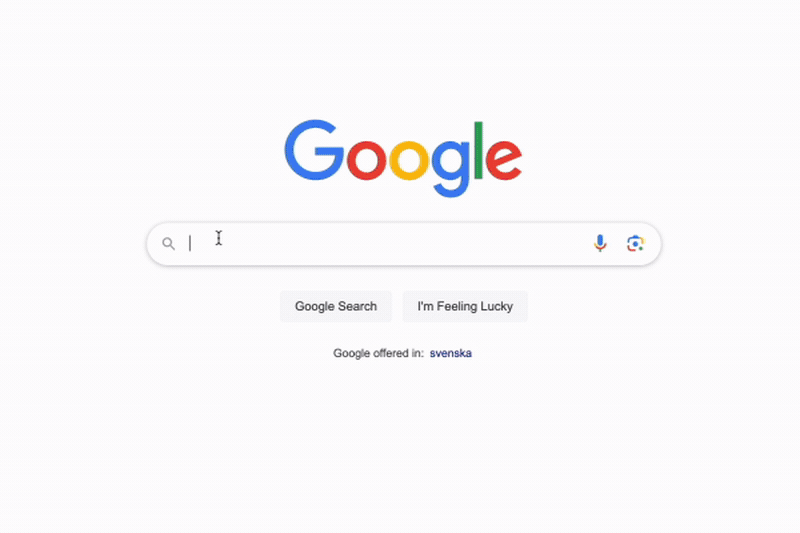
Install the browser extension in 4 steps:
and search for Cornerstone Learning Experience – Browser.
Yes, you can install the Teams app in the following steps:
Today the Learning Studio is available in:
Bahasa Malaysia (Malaysia)
Bulgarian - Bulgaria
Chinese – China
Chinese – Traditional
Croatian – Croatia
Czech - Czech Republic
Danish – Denmark
Dutch - The Netherlands
English
English - United Kingdom
Estonian – Estonia
Finnish – Finland
French – Canada
French – France
German – Germany
Greek – Greece
Hungarian – Hungary
Italian – Italy
Japanese – Japan
Korean – Korea
Latvian – Latvia
Lithuanian – Lithuania
Norwegian -
Polish – Poland
Portuguese – Portugal
Portuguese – Portuguese Brazil
Romanian – Romania
Russian – Russia
Serbian – Latin
Slovak – Slovakia
Slovak - Slovenian
Spanish - Mexico (LATM)
Spanish – Spain
Swedish – Sweden
Turkish – Turkey
Ukrainian – Ukraine
Vietnamese – Vietnam
Note:
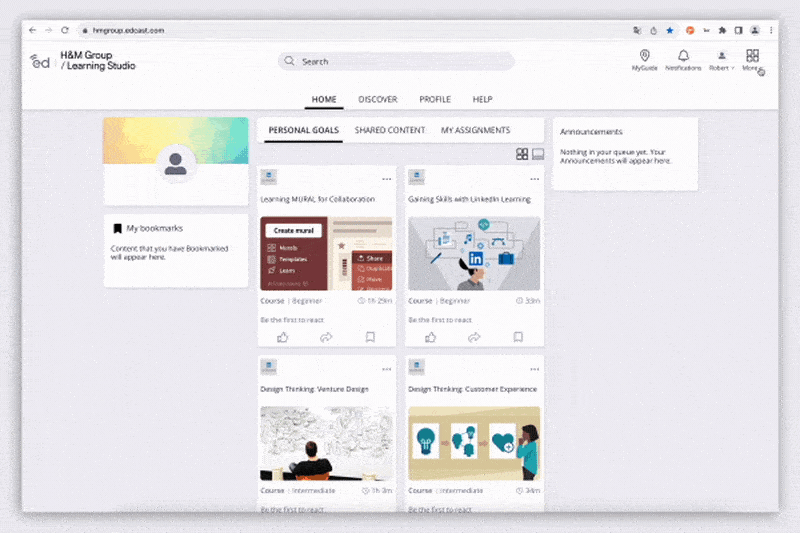
You can manage all your notifications from your profile.
Open the drop-down menu under your name and select notifications settings.
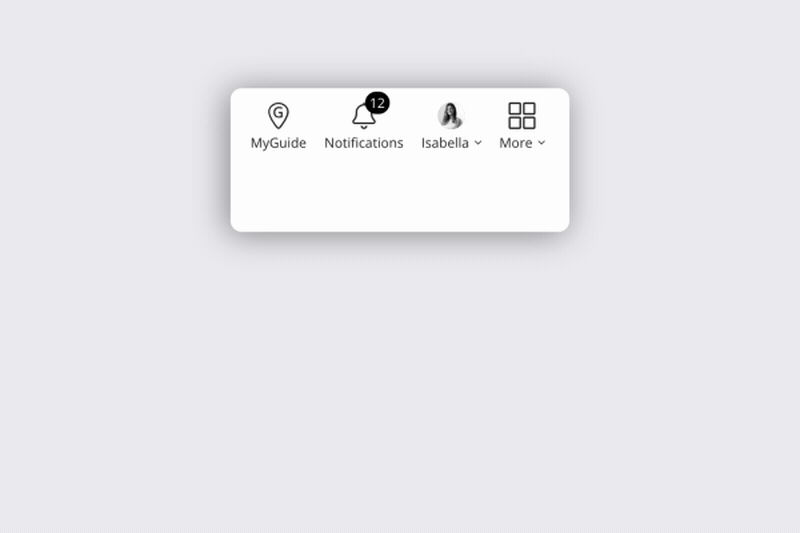
Go to your profile and press the eye icon in the top right corner.
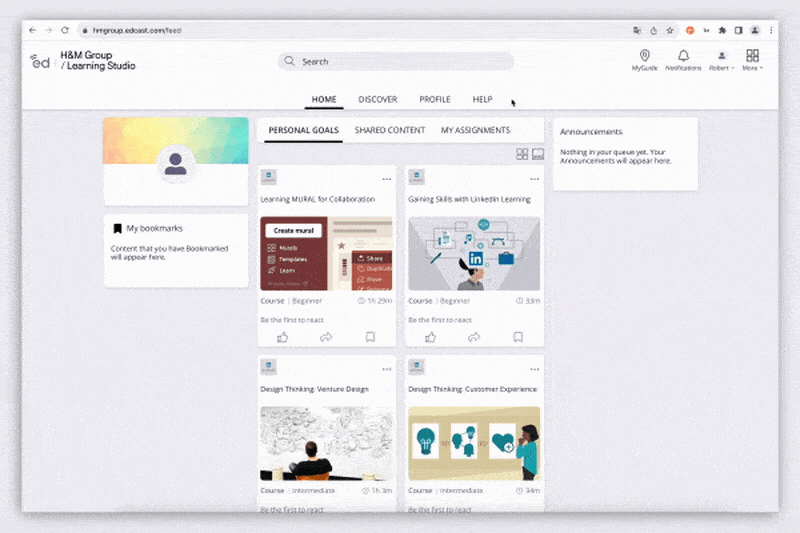
Go to your profile and press the button with a lock in the top right corner of each section. You can choose to keep it private or public. It's up to you what you want to share.

Contact your manager to update your information in SuccessFactors (PeopleData). Any changes made there will also be reflected in Learning Studio.
Next time the guide appears, you can snooze it for four weeks by selecting "Don't show this again." However, it may reappear sooner if we update it, or if you clear your history and cache or switch browsers.
If you no longer want to be part of the Learning Studio. You need to talk to manager, and contact.
All Store employees : Store Service Desk Follow local procedures or ask you manager.
Everyone else: Global Helpdesk
Learning Points* are a way of highlighting your activity in the Learning Studio. You get points for every like, training completed, sharing content etc.
* Learning Points are part of the gamification of the Learning Studio. We don't use learning points for performance evaluation, scoring or ranking, and they're not used in any way to judge our colleagues.
How many points* you earn depends on if it was related to a Smartcard, Pathway, or Journey.
You can earn anywhere between 1 and 20 points depending on what you do. For example, liking something gets you 1 point, and completing a learning journey or an assigned learning journey can get you up to 20 points.
* It's important to remember that Learning Points are not connected to your Learning Goals in any way. We don't use Learning Points for performance evaluation or ranking, and they're not used in any way to judge our colleagues. We want you to use the Learning Studio because of the great content and because it can help your development.
Anyone visiting your profile.
Yes, press the icon next to the points on your profile and choose private.
You can access your historical record in GROW by navigating to 'Me and My Training' and then selecting 'My Training Record
You can access your historical record in LinkedIn Learning by navigating to Me --->My Library and then selecting Learning History
Go to 'Me and My Training' in GROW and choose 'My Training Record'. Then, click on the three dots and select either 'Export to PDF' or 'Print Training Record'."
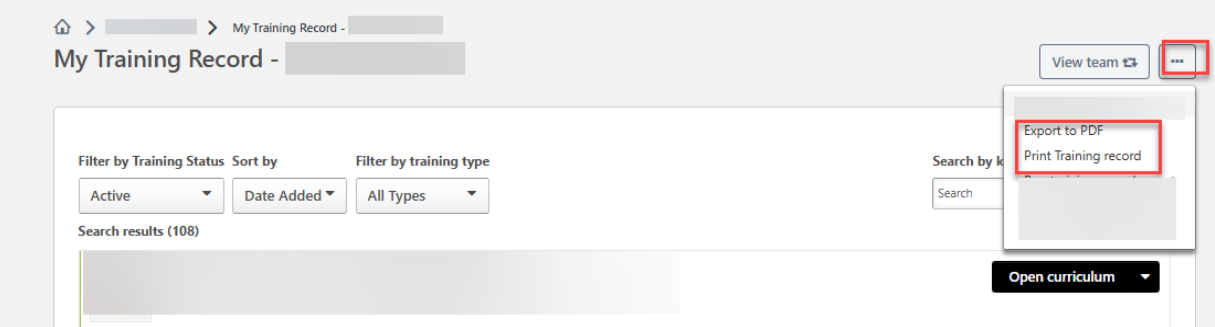
We can only show trainings you've completed in GROW through the Learning Studio. If you want your training record to have all the trainings you have completed since you joined H&M Group, you need to download that directly from GROW.
It sometimes takes up to at least 48 hours for the training record to be updated in the Learning Studio if you completed a training in GROW.
The training isn't available in Learning Studio yet. Until then, you can access it directly from GROW.
As of now Learning Studio only supports showing Journeys and Pathways in progress in your profile.
Completed courses from Grow takes approx. 48 hours until it`s reflected in your learning history.
Completed courses from LinkedIn Learning should be instantly reflected in your learning history.
Completed courses from Learning Studio should be instantly reflected in your learning history.
A learning goal is a way to personalise the Learning Studio. The platform will create a list of courses connected to your learning goals using AI.
How to update your Learning Goals:
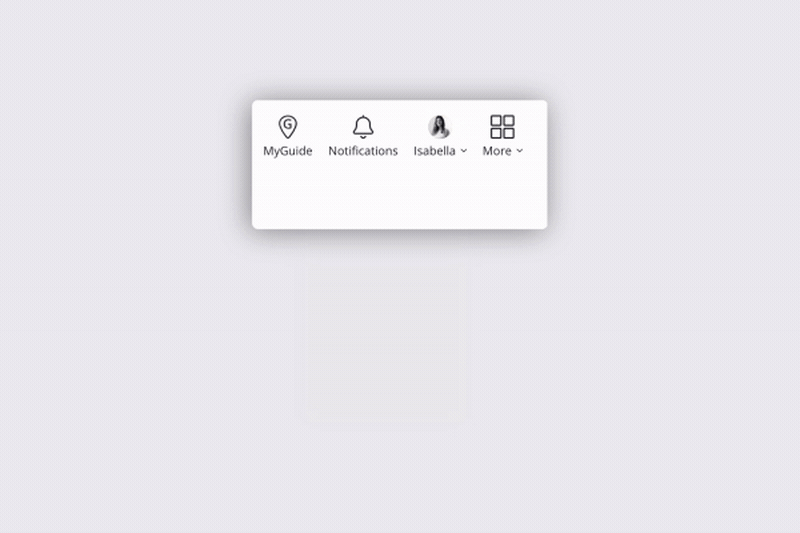
If you use the Learning Studio in a language other than English, there might not be any content that supports your learning goals in that language.
A skills passport is a feature that allows you to showcase your skills. For example, if you're a project manager, you can add the skill 'project management' and your level. You can update your skills under your profile settings.
When you’ve mastered a new skill, you can add it to your Skills Passport.
This is how you add your new skill:
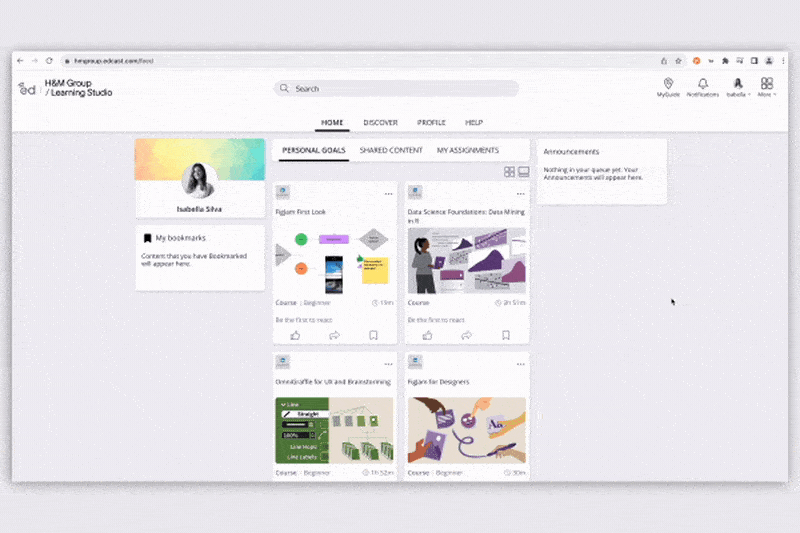
We’ve hidden this feature from all profiles as a default.
Meaning that, if you want to show your skills passport, you can make it public from your profile.
The Skills Passport is a great way to show off which skills you have, and we can become even better at collaborating throughout our company.
Go to your profile.
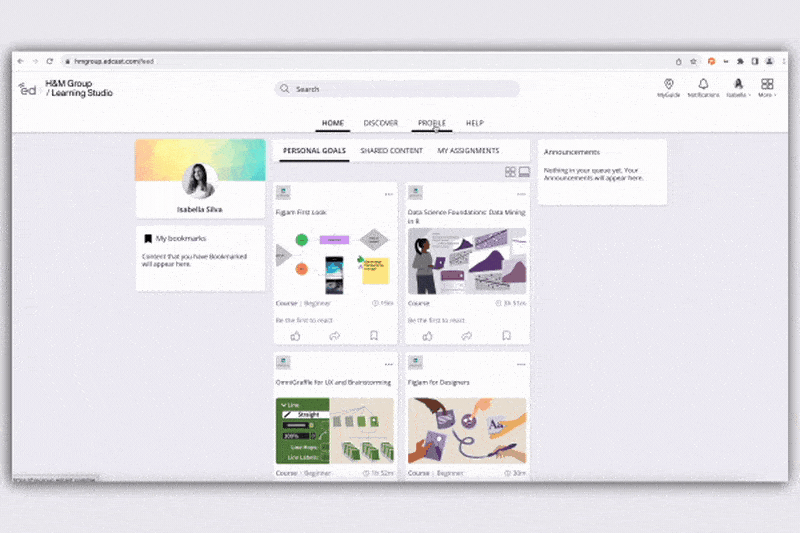
Right now, we can't offer specific skills for H&M. But we're working on it and hope to have more relevant skills available soon.
Which content libraries you have access to depends on your role, region, country, brand, and/or function.
When you're added to the Learning Studio, you can only access LinkedIn Learning through the Learning Studio. This is because we now use the Learning Studio to identify your H&M account with your LinkedIn Learning account.
To access all your LinkedIn Learning content on your phone, download the Learning Studio app by Cornerstone LearningExperience.
Log out of the Learning Studio and log in again, then try and re-open the LinkedIn Learning content. If this doesn't help, you can reach out to:
All Store employees : Store Service Desk Follow local procedures or ask you manager.
Everyone else: Global Helpdesk
Sharing content in the Learning Studio is a fun and easy way to share courses and information with colleagues and groups.
How to share learning content with a colleague:
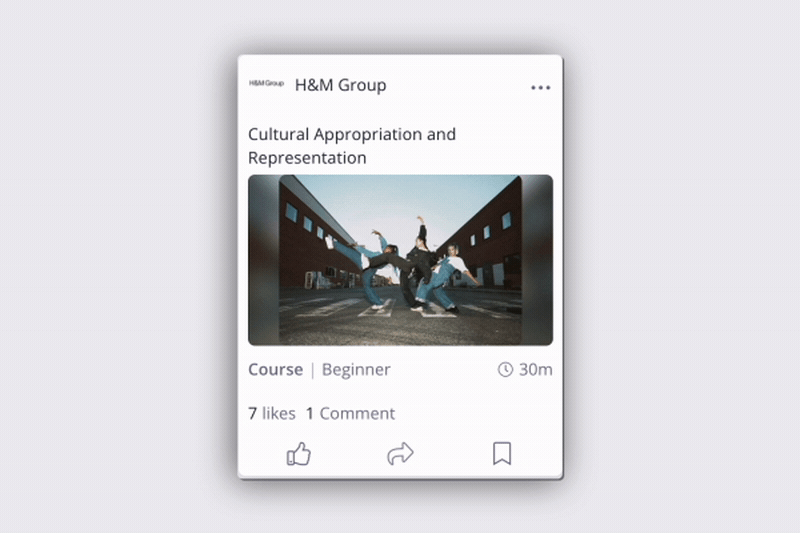
To share content with a group, you first need to make sure you have permission to share with an entire group.
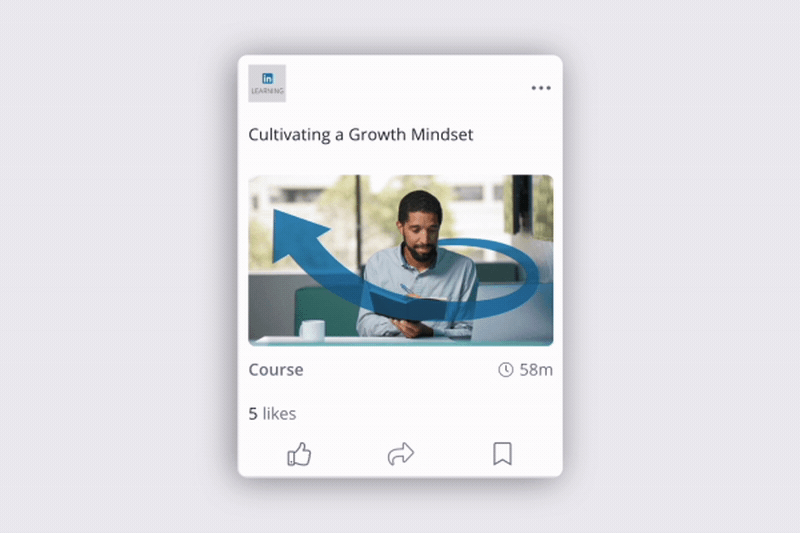
Only curators and collaborators can contribute content to the Learning Studio.
If you want to join the Learning Content community, you can fill out this from
Report content by:
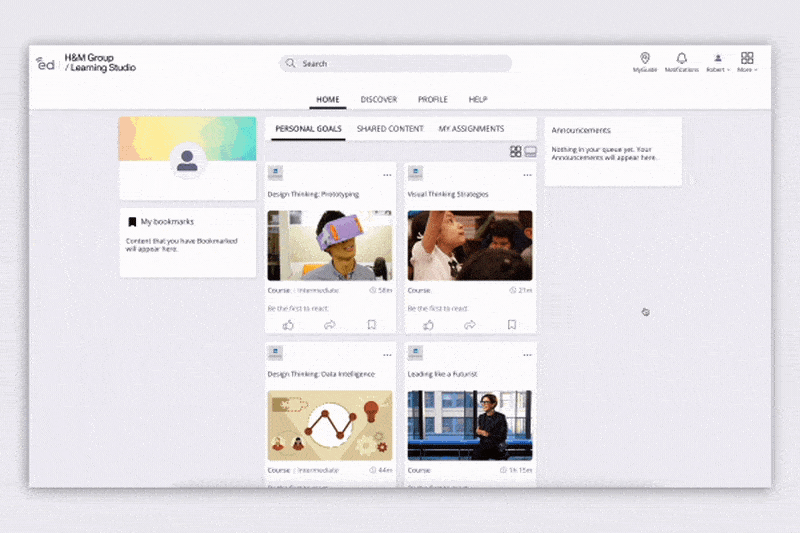
No, you will need to use both platforms. All compliance and restricted content will stay in GROW. You should find all your GROW content in the Learning Studio, so you only need to visit the Learning Studio to find all your assigned trainings.
There can be a few reasons, for example:
Ask your manager to check if you have access to the training and if you have an active account in GROW.
In the Learning Studio, everyone can see all the content. While in GROW, certain courses are only available to certain people, based on roles, regions, etc.
Contact your GROW super user or manager to see how you can get access to the course in GROW.
You can’t activate a training that has been inactivated. The course is probably outdated.
There are 3 different dashboards available:
1. Adoption dashboard
In this dashboard you can see data such as:
This dashboard can be found in People Analytics, Learning Insights
It`s available for all HR colleagues.
*If you do not belong to the HR job family and need this data please request to be added to access group -
PA LD Learning Insights via the Service Now forms - HM Order Guide - Self-Service (service-now.com)
.
2. Content dashboard
In this dashboard you can see data such as:
Guide: How to access content dashboard from Learning Studio
3. Manager's dashboard
In this dashboard you can see data such as:
All managers can access their manager reports directly from “Manager Dashboard” in the Learning Studio.
To follow up on assigned training, access the Manager Dashboard through the "More" menu in the top-right corner of your landing page in the Learning Studio.
If they are consultant, they will not have access to Learning Studio and therefor managers will not see them in Managers Dashboard.
If they are new employees, they will get access to Learning Studio on their first day, and managers should see them in Managers Dashboard on the same day.
If you can´t find the answer you´re looking for, please reach out to :
All Store employees : Store Service Desk Follow local procedures or ask you manager.
Everyone else: Global Helpdesk